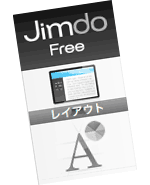
Jimdoのアカウントを取得してまず気になるのが全体のデザインの部分=レイアウト、という方が多いのではないでしょうか。
というものの、はじめに何をやればいいかわからないっ、という方が結構多いご様子。今回は、初めてレイアウトを選ぶ方向けに、操作する場所など簡単にご紹介してみたいと思います。
無料版は「(標準)レイアウト」or「スペシャルレイアウト」から
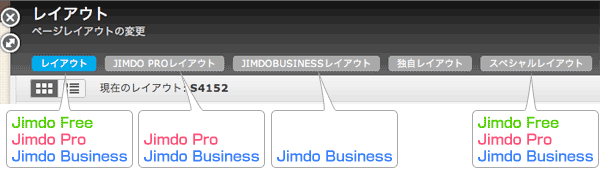
ご利用プランで選べるレイアウトの範囲が広がります。
JimdoFree(無料版)は、「(標準)レイアウト」「スペシャルレイアウト」から選択。
JimdoPro(有料版)は、プラス「JIMDO PROレイアウト」から選択可能。
Jimdo Business(有料版)は、全てのレイアウトから選べます。
※独自レイアウトは、HTM/CSS等の専門知識が必要なのでここでは割愛します。(無料版でも使用できます)
希望のレイアウトを選択すると、右の様に青い枠で囲まれます。画面にしたがって「はい」をクリックすると適用されます。
サムネイル(縮小表示)の状態と、実際に適用した状態の印象は結構異なりますので、気になったレイアウトをいろいろ試してみてください。何度もやりなおし可能です。
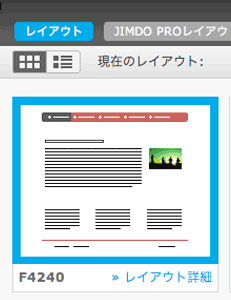

文字の色や背景が変更できるレイアウトも沢山あります!
レイアウトを適用させてから、右側のパレットで「スタイル」を選んでみましょう。
色や背景を変更できる場合は、下記の様に設定項目が表示されます。
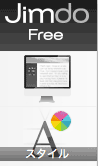
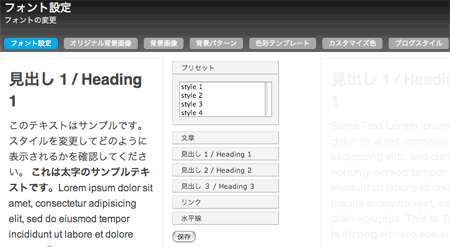
レイアウトを選ぶ時点で、変更できるかどうか知りたい場合
レイアウト選択画面に左下の赤丸のようなアイコンがあります。
これをクリックすると、編集できる項目を確認することができます。
専門用語が少しややこしいと思うので簡単に説明すると、
○フォント編集・・・ページ見出しや文章の文字サイズや色を変更することができます。
○ヘッダーの高さを変更・・・ページ一番頭のタイトルなどが入力されている部分の高さを変更できます。(高さの変更は、“ヘッダーを編集”で行います。)
○背景を変更・・・背景を他の色や画像等に変更することができます。
○色の調整・・・レイアウトで指定された箇所の色を変更することができます。
※レイアウトによって各変更箇所・範囲は異なります。
※スペシャルレイアウトは比較的変更箇所が少ないものが多いです。
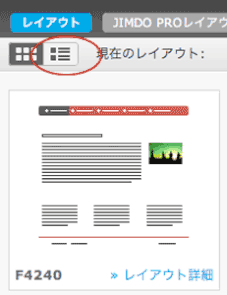

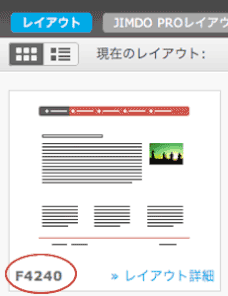
レイアウト番号で探す場合は、、、
あまりないと思いますが、設定したいレイアウト番号が解っている場合は、参考にしてください。
レイアウト・・・Fxxxx
JIMDO PROレイアウト・・・Pxxxx
JIMDO BUSINESSレイアウト・・・Bxxxx
スペシャルレイアウト・・・Sxxxx
※xxxxは数字。
